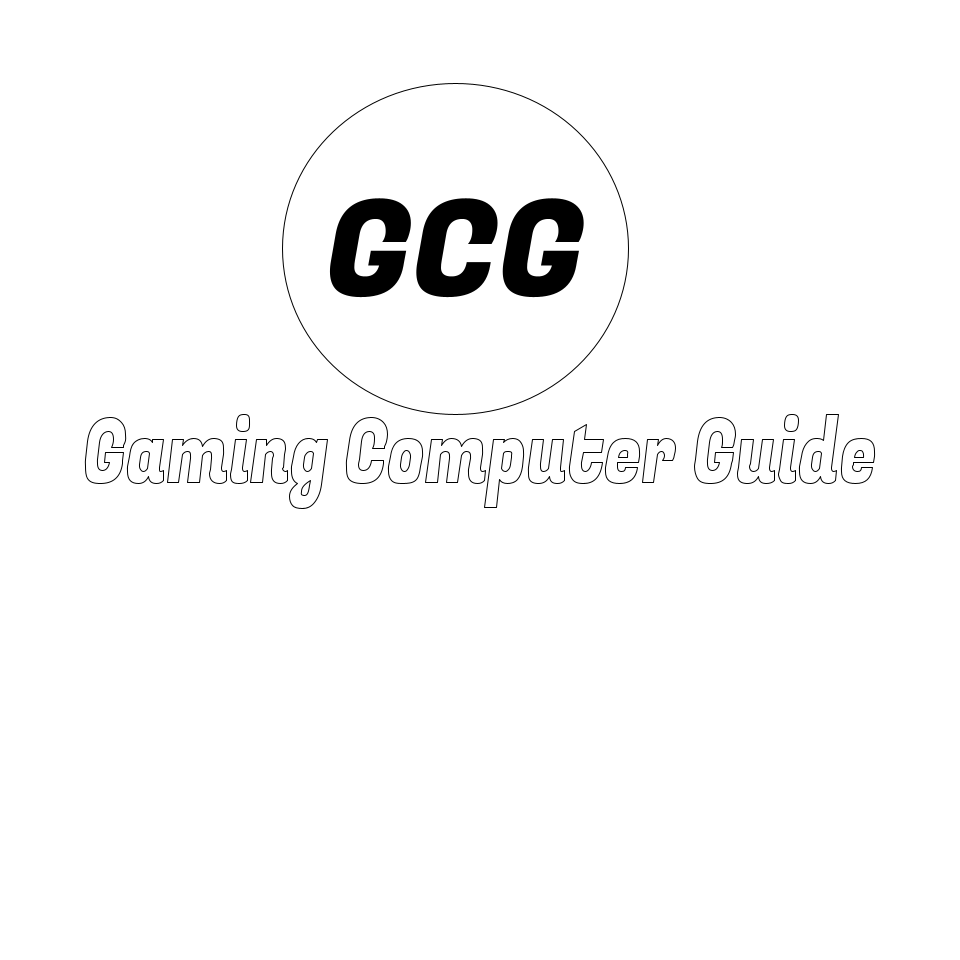
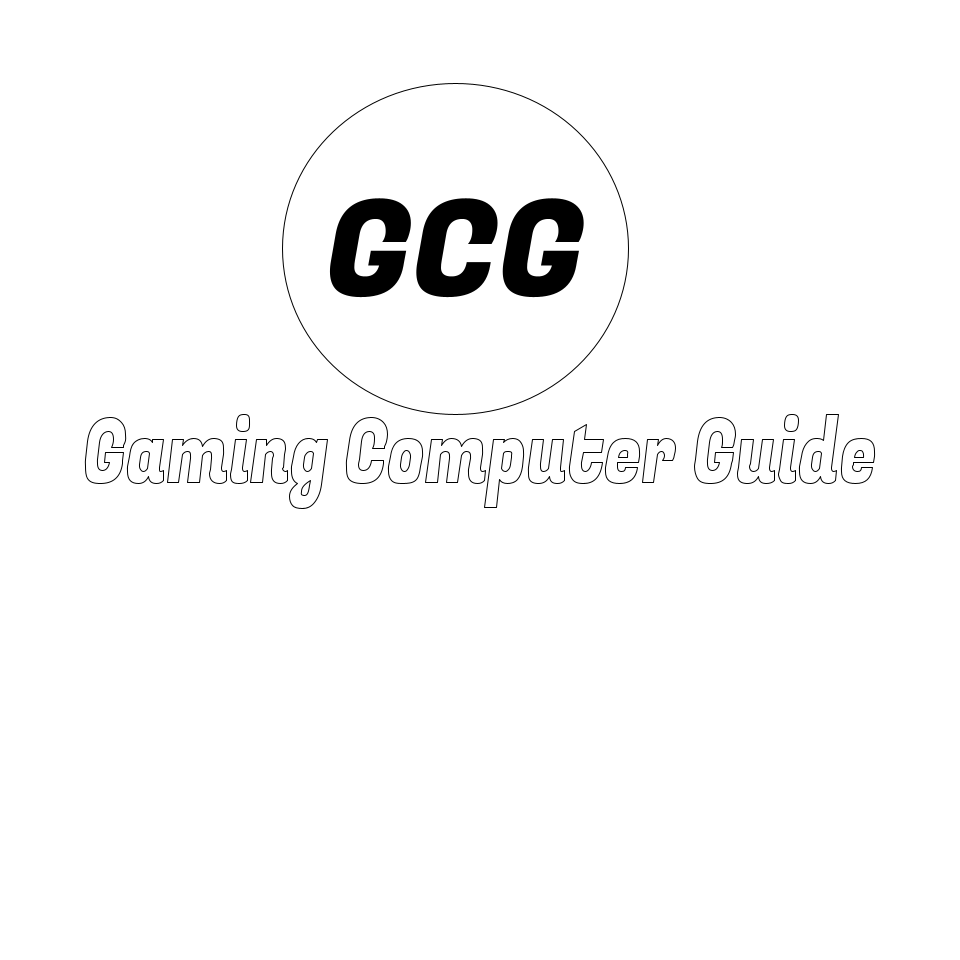
The first thing you need to do to prepare is gather the tools you need to complete the build. Preparing the materials below ahead of time goes a long way to ensure that the build process goes smoothly.
Workspace . You will need a large surface to work on, such as a table. To prevent an accidental electrostatic discharge (which can damage sensitive components), make sure you stand on an uncarpeted surface.
Screwdrivers. You will need a Phillips #2 screwdriver for just about everything. If you're installing an M.2 device, you'll also need a Phillips #0 screwdriver.
Pro-tip: Magnetic screwdrivers will prevent you from dropping screws inside your case (the magnetic tip is very weak and shouldn't have any effect on your components). 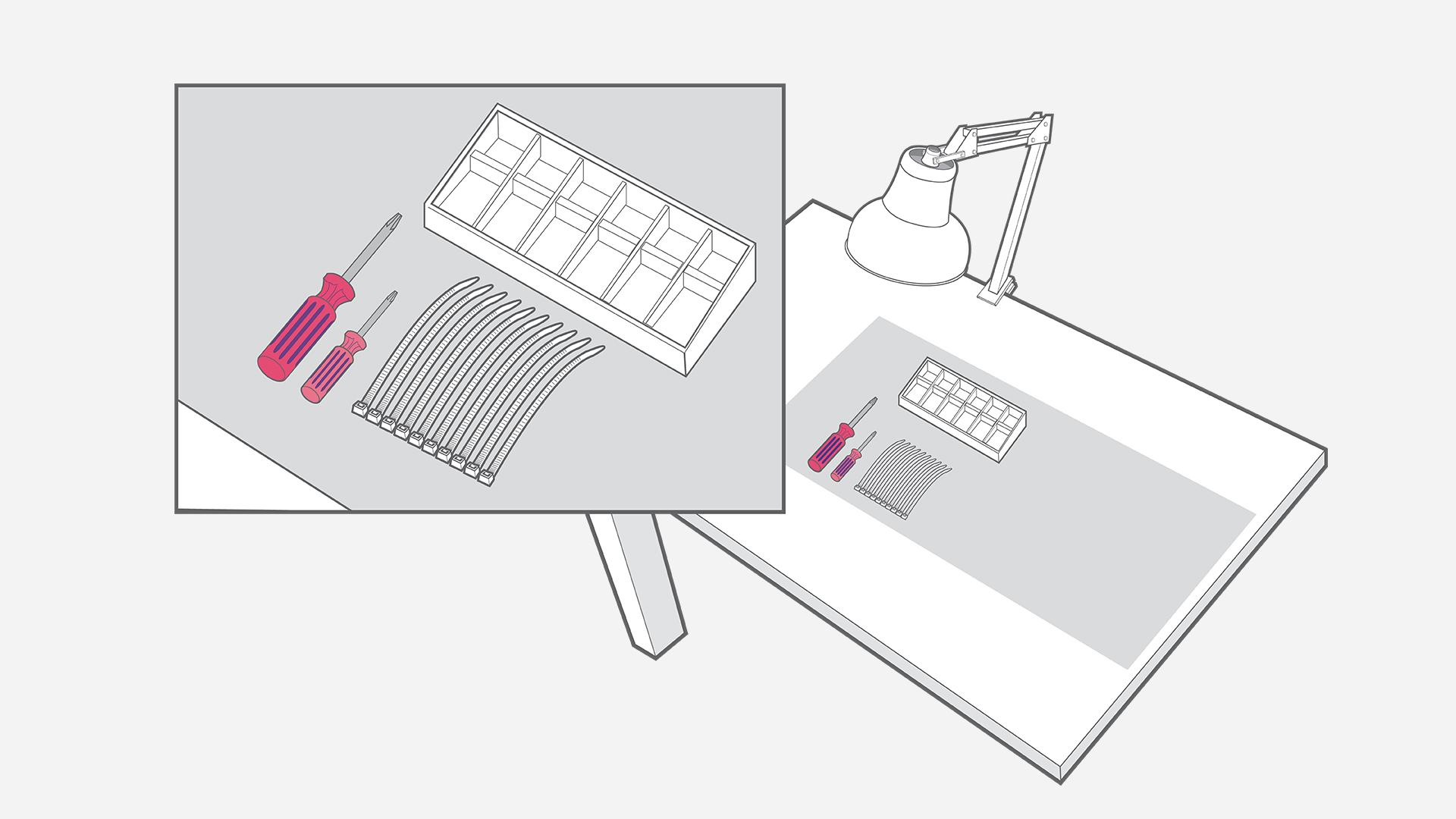
Before you start picking out components, you should have a case — or, at least, a case size — in mind.
The main thing to keep in mind when picking a case is where you're going to put the computer. Your PC's final location will dictate how big you can (or cannot) go, and it will also help determine whether various premium case features are worth splurging on. You probably don't want to pay for a tempered glass side panel if the computer will be hidden under your desk, for example.
Cases typically come in three sizes: Full-tower, mid-tower, and mini-tower. These are very general categories (case sizes are not standardized among manufacturers), but they're based on motherboard size.
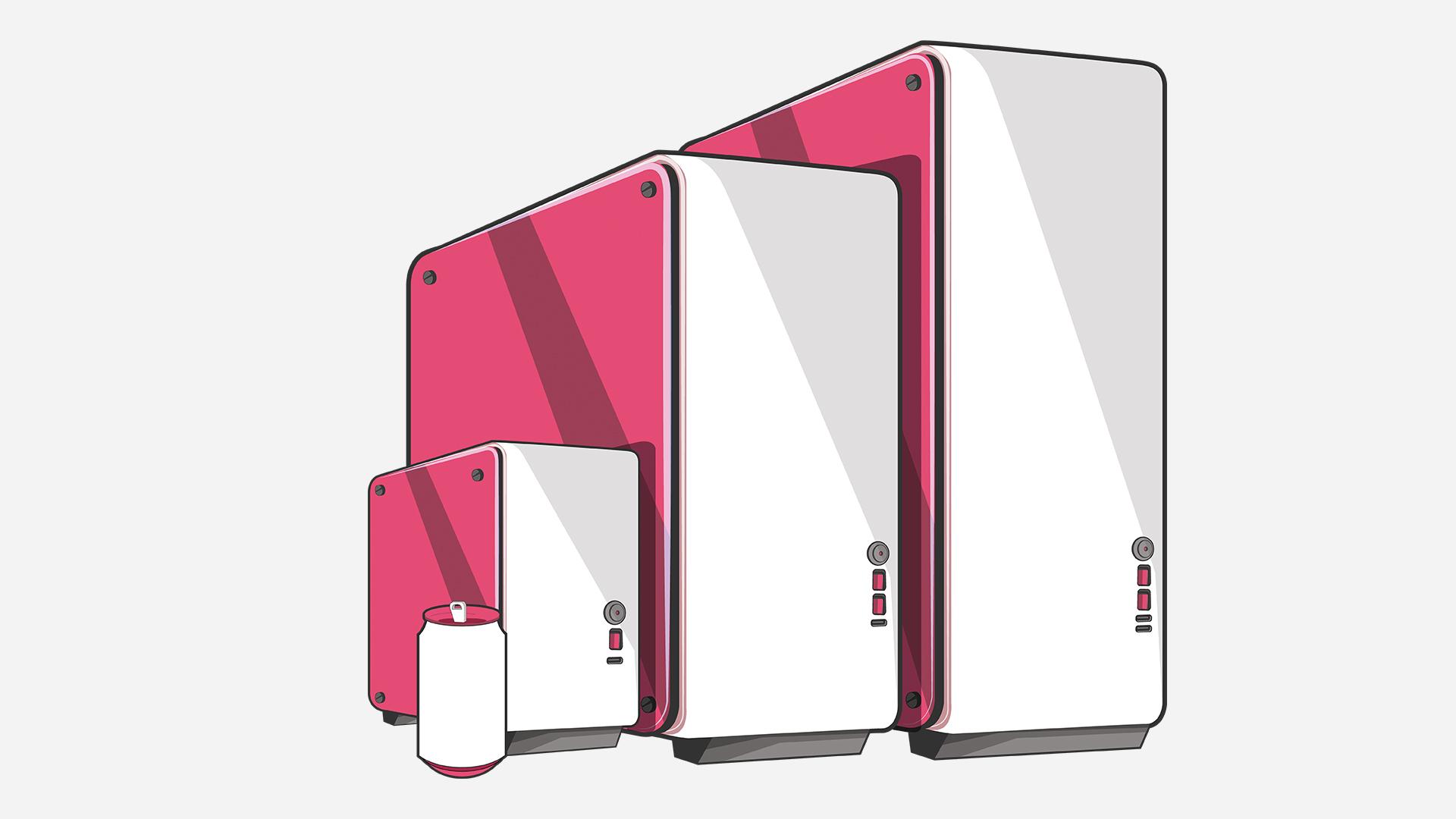
Now it's time to get your components together. This step can be as hands-on or as hands-off as you like; you can thoroughly research each individual component on your own and create a custom build from scratch, or you can find a pre-made build online and adjust it to suit your specific budget and needs. We definitely recommend coming up with a budget before you start picking components (it's easy for component shopping to get out of hand). Remember, you can always upgrade individual components later. Pro-tip: Make a build list before you make any purchases — all components need to be compatible with all other components. Pro-tip: If you're building this PC because you want to play a certain game, check that game's recommended system requirements and plan accordingly. In addition to your case, here are the components you need to build a gaming PC:
Parts/tools: Motherboard, CPU
Take the motherboard out of its antistatic packaging and put it on your work surface. Find the CPU socket, which will be covered with a protective plastic cap. In one corner of the plastic cap, or more commonly, on the socket itself, you'll see a small arrow — take note of where this arrow is.
Next to the CPU socket, you'll see a small metal lever. Press down on the lever and pull it gently to the side (away from the socket) to open the socket tray.
Open the CPU and remove it from its packaging. Be very careful when handling the CPU — both the CPU and the CPU socket are extremely susceptible to physical damage. Hold the CPU on the edges — never touch the pins on the bottom of the chip, because your fingers can add dust or oil, and try not to touch the top of the chip either.
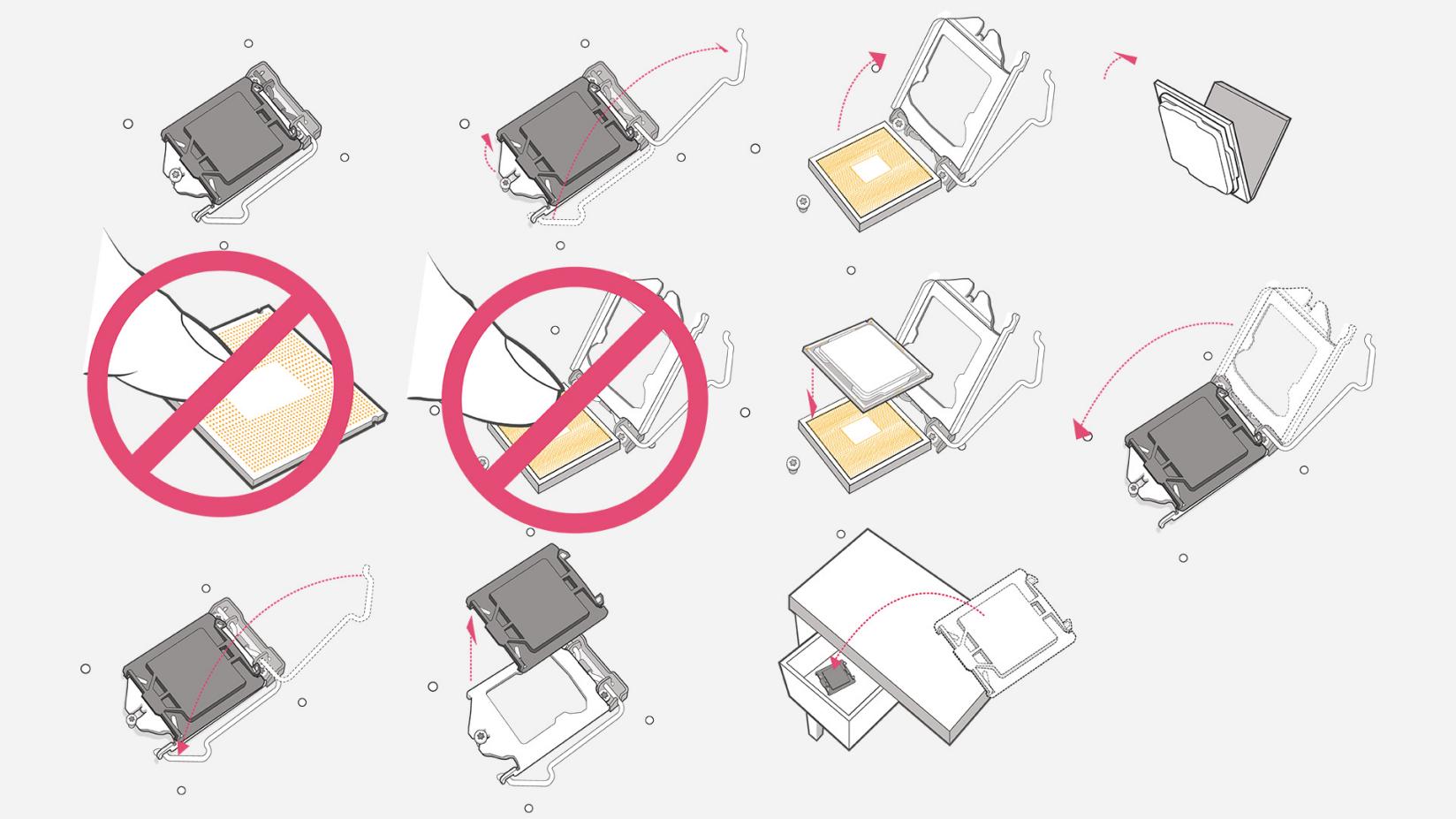
Parts/tools: Motherboard, M.2 SSD, Phillips #0 screwdriver, motherboard user manual
If you want to install an M.2 SSD, now is a good time to do so. First, find the M.2 slot on your motherboard. It's a small, horizontal slot with a tiny screw across from it. If you can't find it, if you find multiple M.2 slots, or if you are planning on installing more than one M.2 SSD, consult the user manual that came with your motherboard.
Remove the tiny screw with a Phillips #0 screwdriver. Don't lose it.
Slide the M.2 SSD gently into the slot. When it's fully seated, it will stand off the motherboard about a 35-degree angle. Push the SSD down and replace the tiny screw to lock it in place.
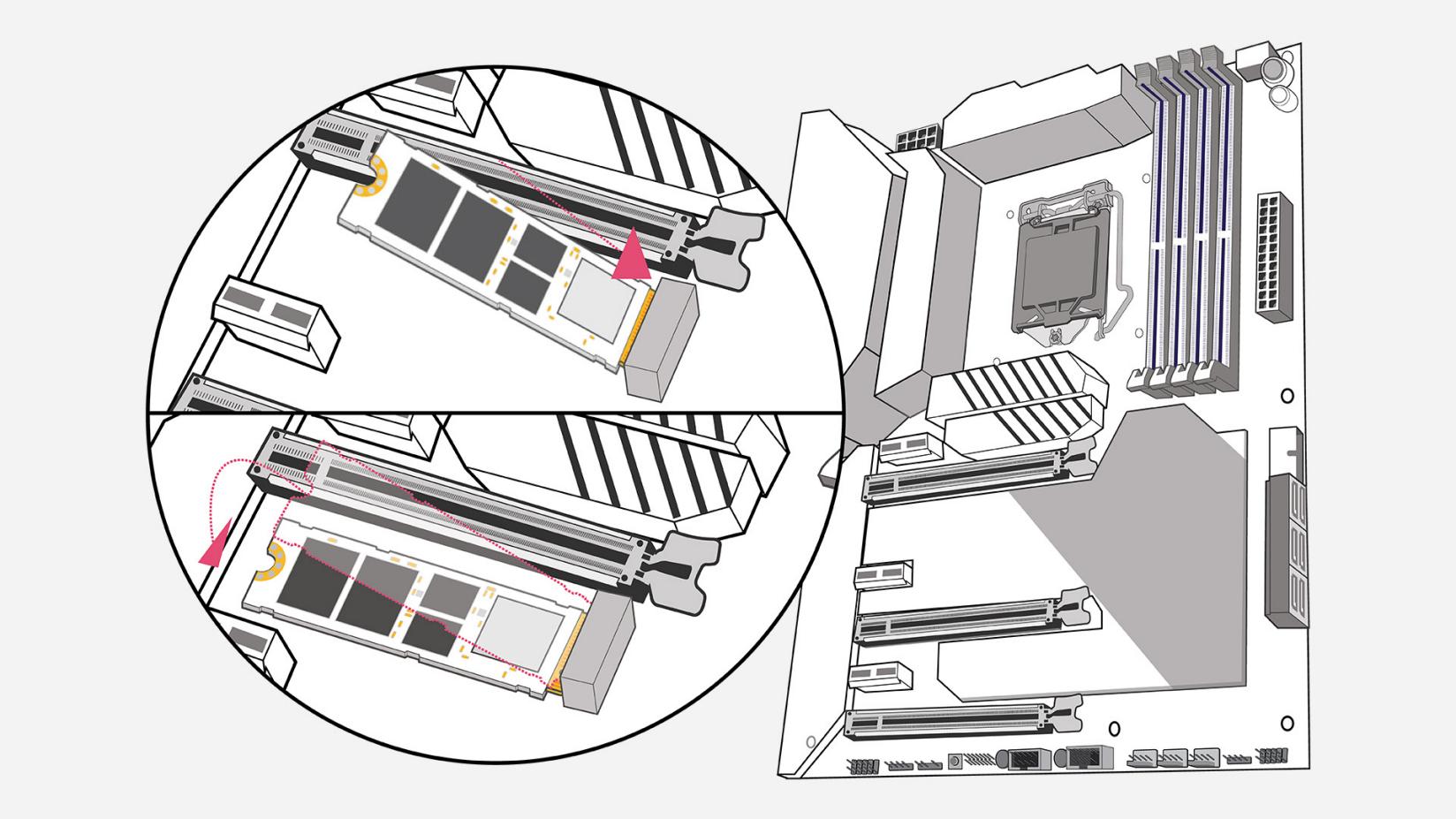
Parts/tools: Motherboard with installed CPU, CPU cooler, thermal paste, CPU cooler manual
There are different types of CPU coolers. For exact installation instructions, we recommend you consult the manual that came with your CPU cooler.
Some coolers require a mounting bracket. The motherboard may have a bracket pre-installed; you may need to remove this bracket if your cooler doesn't need a bracket, or replace this bracket if your cooler uses a different bracket. Do this before putting the motherboard inside the case.
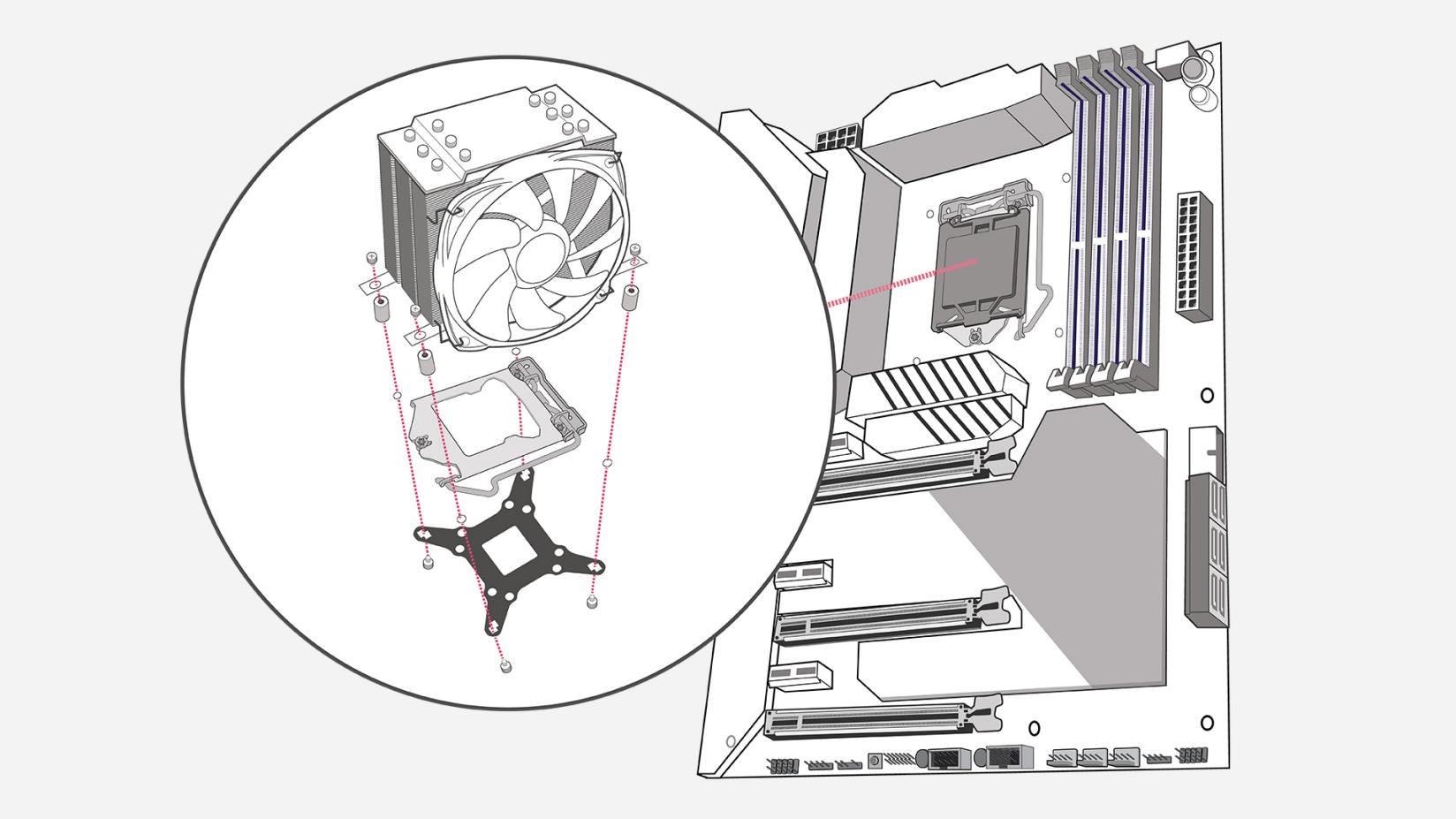
Some coolers come with thermal paste pre-applied to the conductive material (which sits on the CPU) and some coolers do not. If your cooler does not have pre-applied thermal paste, you will need to manually apply thermal paste before you seat the cooler. To apply thermal paste, squeeze a small dot (no larger than a grain of rice) onto the middle of the CPU. Then, place the cooler on the CPU — the pressure will spread the thermal paste adequately.
Parts/tools: Motherboard, RAM, motherboard user manual
Determine how many RAM slots your motherboard has (most have either two or four). If you're going to fill all available RAM slots, simply snap the RAM into place. If you're not going to fill all of the RAM slots, consult the user manual to find the correct configuration and populate the RAM slots accordingly.
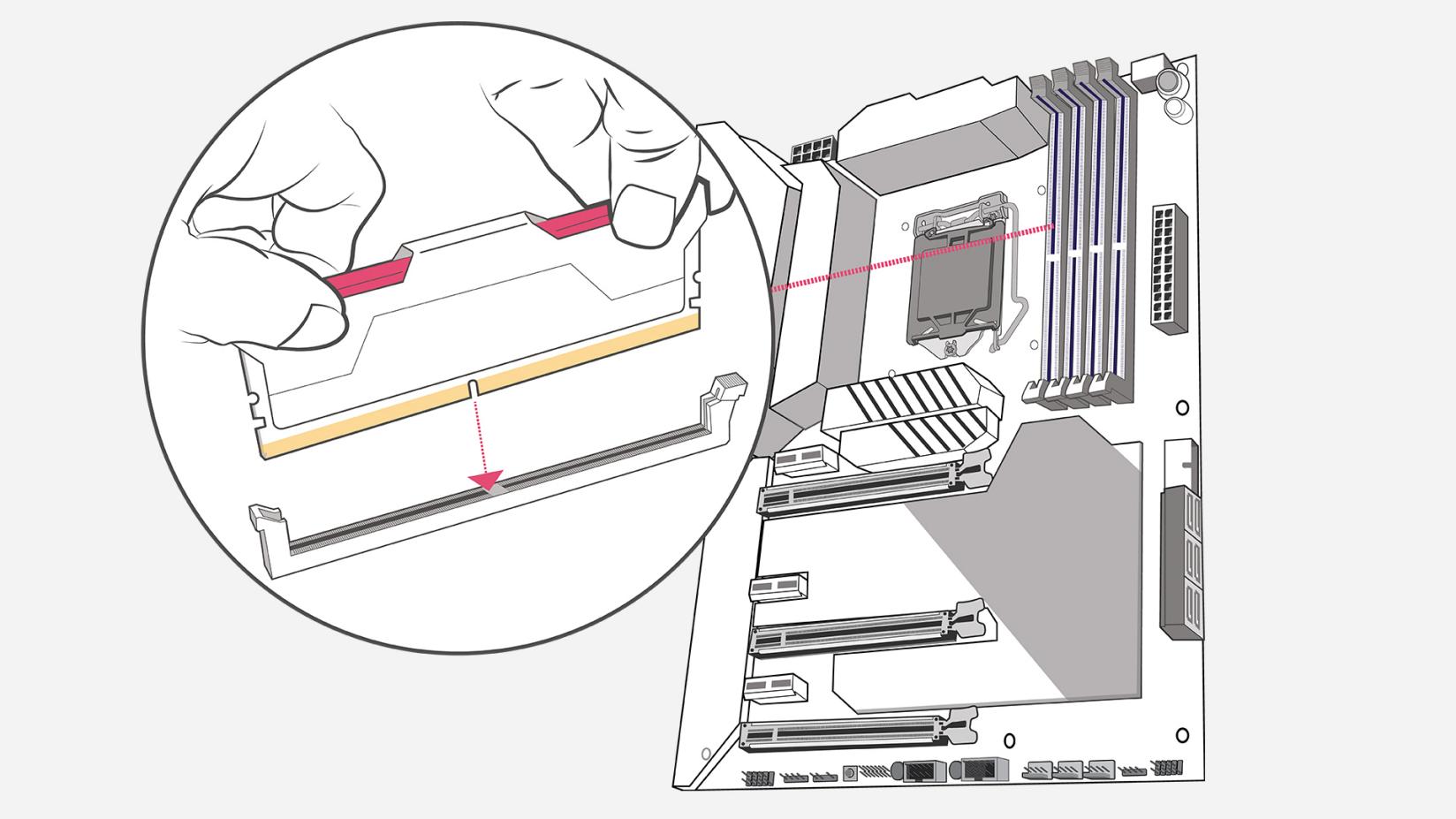
Parts/tools: PSU, case, PSU cables, Phillips #2 screwdriver
Unpack the PSU (or unplug it from the components if you opted for a test run) and set its cables aside (if you can).
Take a look at your case and figure out where the PSU is supposed to go (probably on the bottom, near the back) and how it can be oriented. Ideally, you want to orient the PSU so that its fan faces outside the case (via a vent). If your case has a vent on the bottom, you can mount the PSU upside down, so long as the bottom vent will receive decent airflow when the PC is finished.
If your case has no vents, mount the PSU so the fan is facing up (into the case) and make sure it has enough clearance.
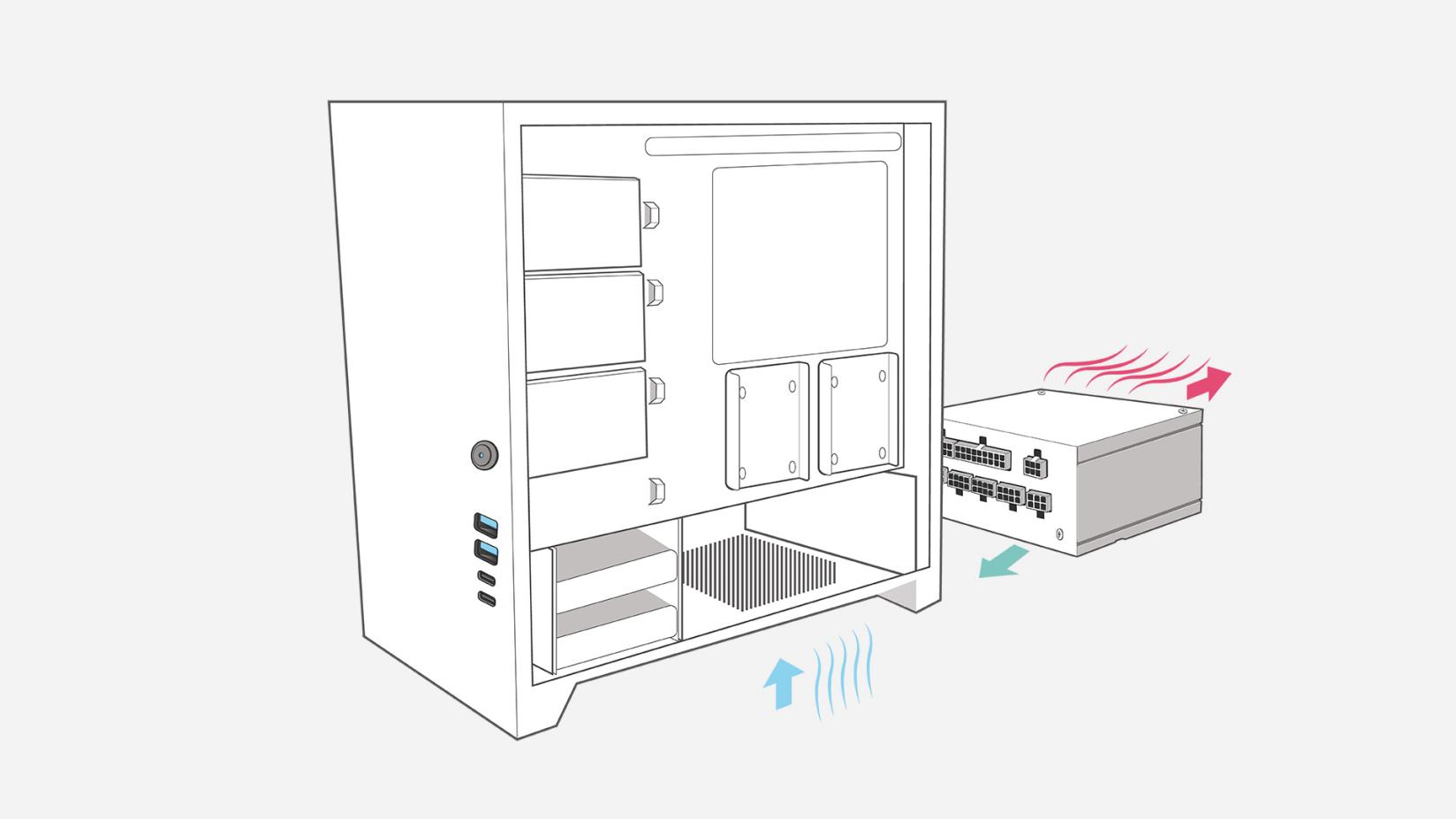
Attach the PSU to the case using the four screws that came with the PSU.
If you're using a non-modular or semi-modular power supply, now is the time to run the attached cables through the case to where they'll need to end up (make use of cable management features if your case has them).
Parts/tools: Case, motherboard, I/O shield (if not attached to the motherboard), Phillips #2 screwdriver, screws, motherboard user manual
If your motherboard came with an unattached I/O shield — a rectangular sheet of metal with cutouts for the motherboard's ports — you should first snap it into place in the back of your case (make sure it's oriented correctly). I/O shields usually have sharp edges, so watch your fingers.
Once the I/O shield is in place, you can install the motherboard. Double-check to make sure your cables are all threaded through to the correct place, and then place the motherboard (align it with the I/O shield, first). Using a Phillips #2 screwdriver, mount the first screw — the center screw — to hold the motherboard in place. Make sure you do not drag your motherboard across the standoffs attached to the chassis.
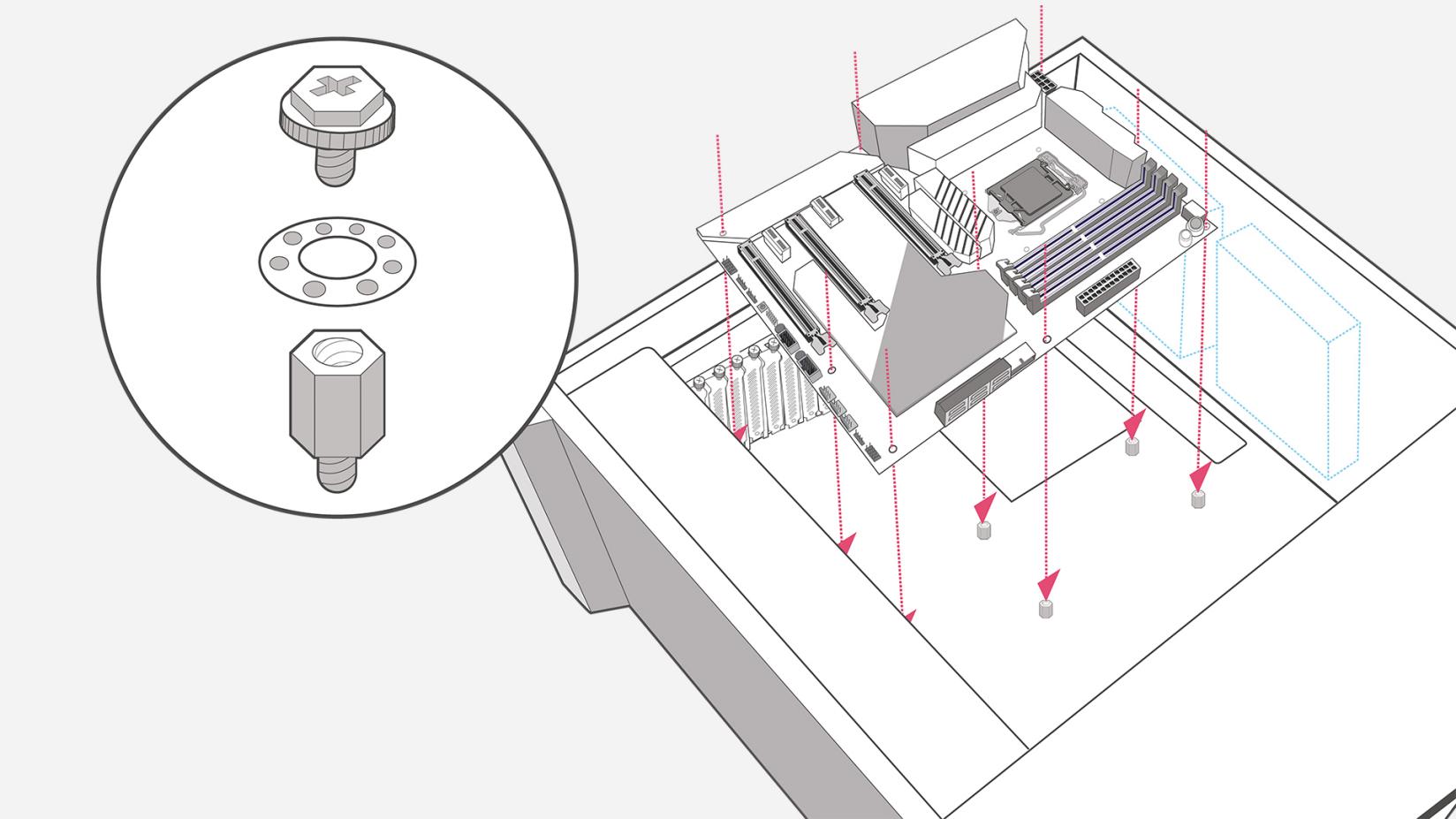
The number of screws you will need to mount the motherboard will vary based on the board, but a full-size ATX motherboard usually takes 9 screws. Fill all available screw holes.
Connect the power supply to the motherboard. There are two main connections — an 8-pin CPU connector toward the top of the board and a 24-pin connector from the side.
Parts/tools: Motherboard, GPU, Phillips #2 screwdriver, screws, motherboard user manual
Find the PCIe* x16 slot on your motherboard. It will be the longest PCIe* slot and may be a different color than the others. If your motherboard has more than one PCIe* x16 slot, check the user manual to see if one slot needs to be prioritized. If any slot can be used, determine which slot you'll be using based on where other components are placed — you want your GPU to have some breathing room.
Depending on your case, you may need to remove I/O covers (small metal tabs blocking the back panel of your case) to accommodate your GPU's I/O (HDMI, DisplayPort, DVI, etc.) and make it accessible to the exterior of the chassis.
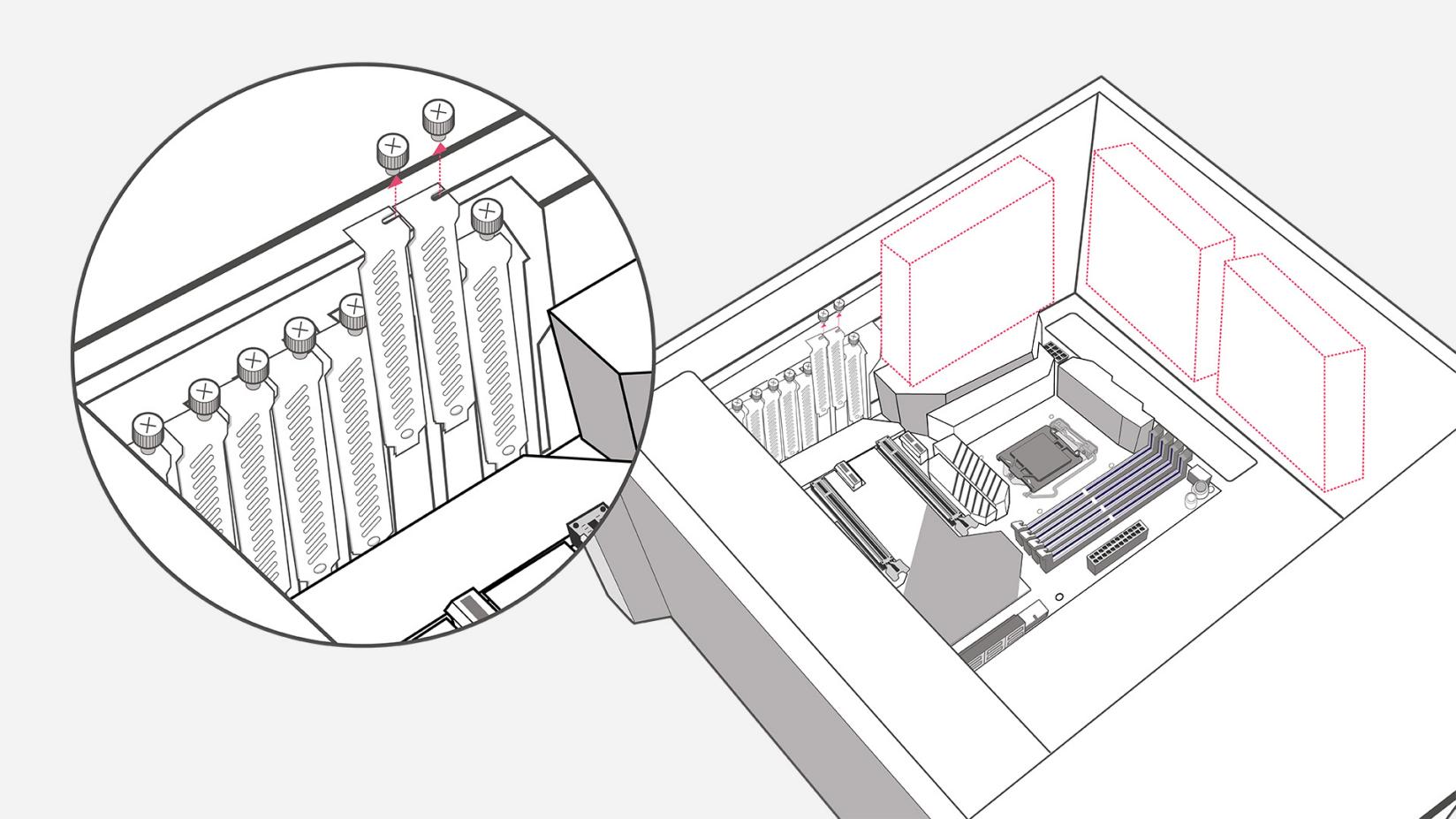
Remove the GPU from its antistatic packaging and carefully align it with both the rear retention bracket and the slot itself, and then gently push it into the PCIe* x16 slot (you may hear a click). The PCIe* tab on the motherboard may move into a locked position should you need to reseat the GPU.
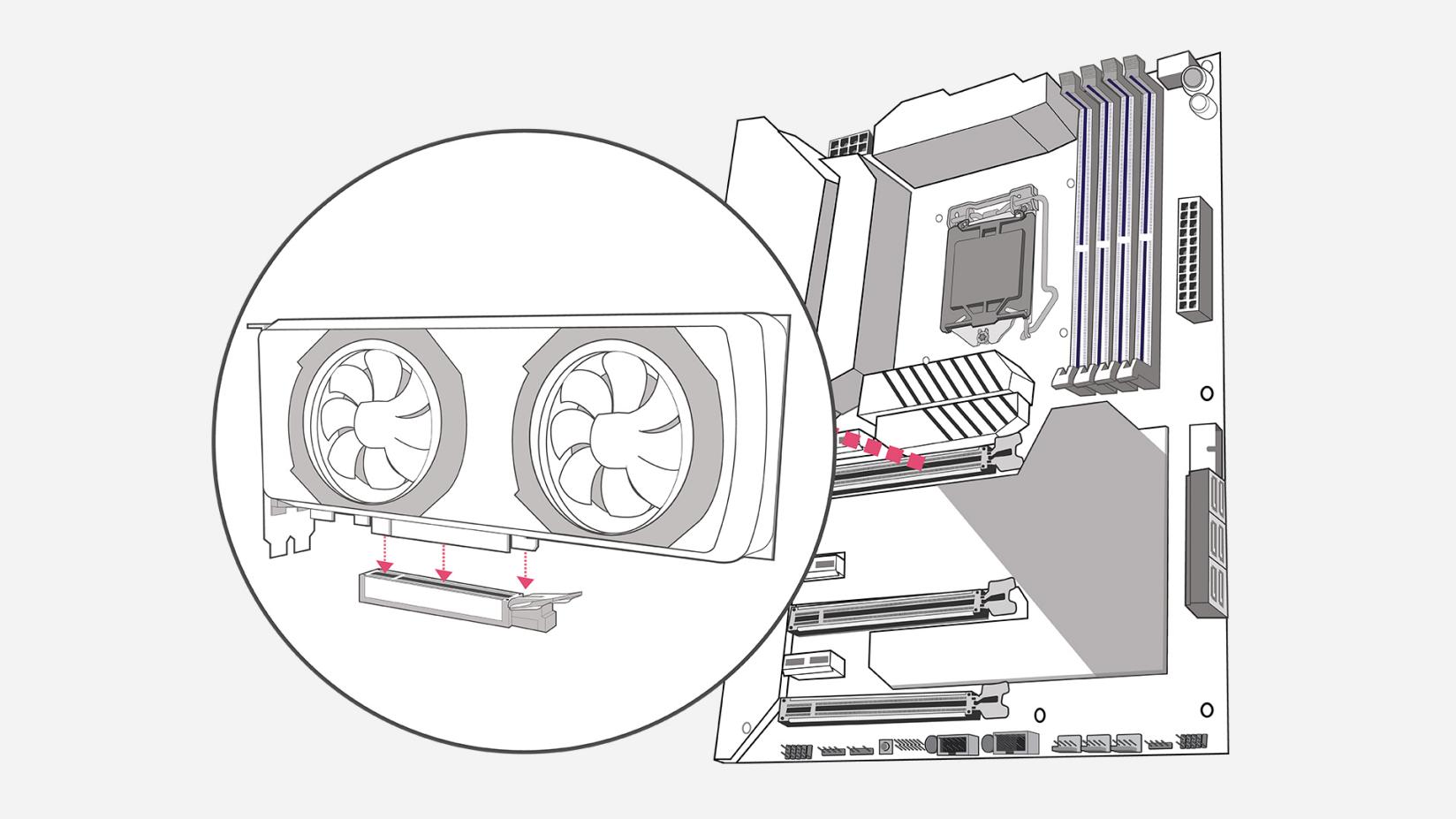
Once the GPU is fully seated, secure it to the back of the case using one or two screws. If your GPU requires auxiliary power connectors, connect it to the power supply.
Once the GPU is fully seated, secure it to the back of the case using one or two screws. If your GPU requires auxiliary power connectors, connect it to the power supply.
Parts/tools: Motherboard, SSDs, HDDs, Phillips #2 screwdriver, screws, case/chassis user manual
Firstly, inspect your case. Every case is a little different when it comes to drive bays.
You should be able to find a stack of bays in different sizes somewhere inside your case. They may have little plastic switches, in which case they are tool-free bays, or they may just look like metal brackets.
Storage generally comes in two sizes, 2.5-inch (HDDs and SSDs) and 3.5-inch (HDDs). Most 3.5-inch bays can accept 2.5-inch drives, but not vice versa (some 3.5-inch bays will have trays that aren't designed for 2.5-inch drives, but they can still fit 2.5-inch bays). You may also see larger bays in your case — these are for larger drives such as optical drives and are usually located in the front of the case, near the top.
If you have tool-free bays, each bay will have its own plastic lever or switch. Open or unlock the lever or switch and you should be able to pull out the tray. Place your drive in the tray — some 3.5-inch trays will be designed to accept 2.5-inch trays. If they are, you'll need to screw the 2.5-inch drive to the 3.5-inch tray so it doesn't move around.
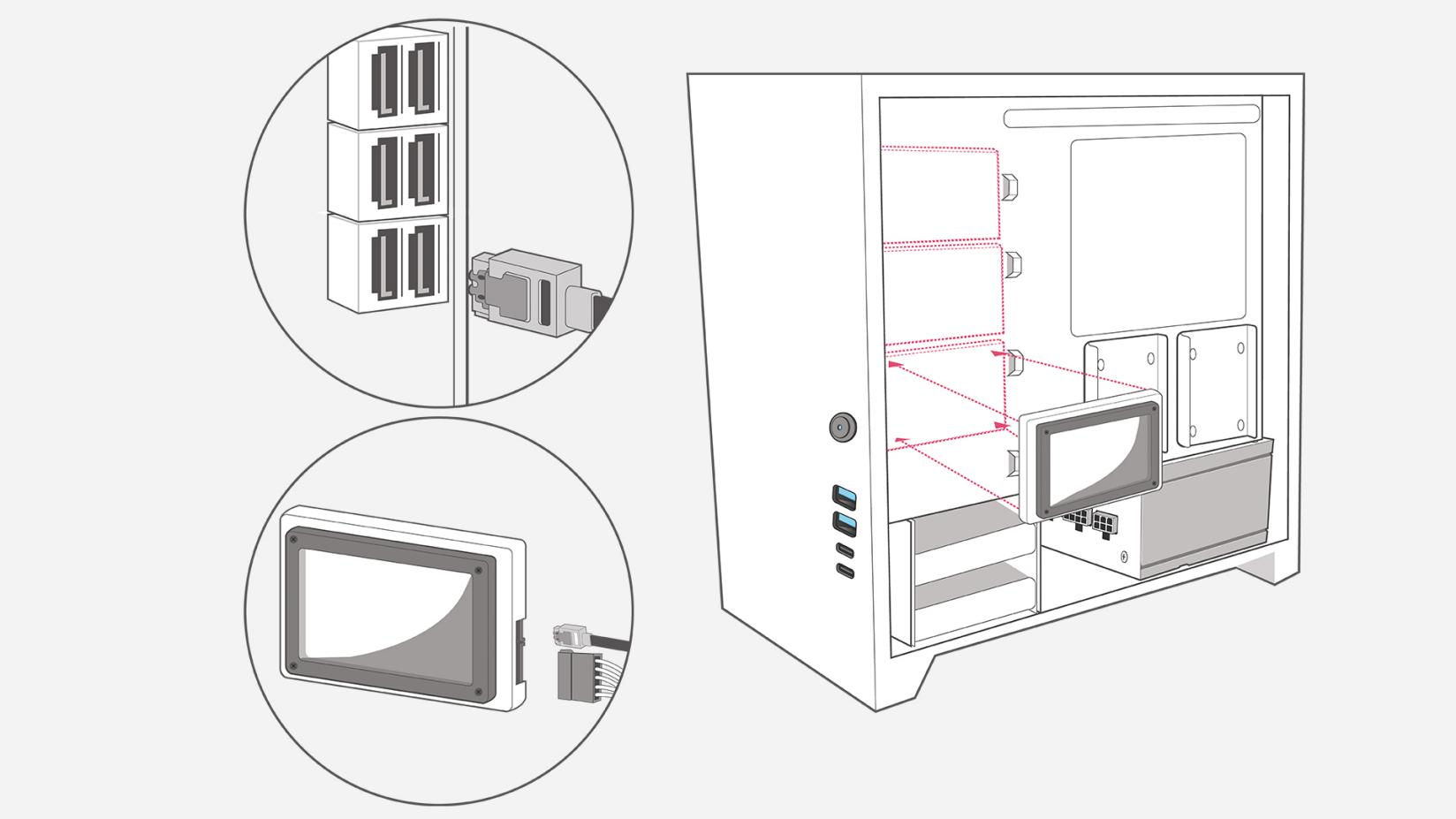
Slide the tray back into the bay. It should click into place.
If you don't have tool-free bays, you'll see a metal bracket (it will be big, like a sheet), with slats or holes in it. To put a drive in one of these "bays," all you have to do is slide the drive between the metal bracket and the side of your case and screw it into place. Use as many screws as the chassis manual recommends, but if you don't have enough screws most drives will be fine with just two screws.
Once your drives are all in place, connect them to the motherboard (using a SATA cable, which should have come with either your drive or your motherboard) and to the power supply.
Parts/tools: PC, monitor, mouse, keyboard, OS saved to a flash drive
If you haven’t already prepared your operating system (OS) on a USB flash drive, now is the time to do so. (See the above section on operating systems under “PREP 3: Select your components” for more details.)
Plug in the USB flash drive that contains your OS, as well as a monitor, mouse, and keyboard, and turn on your PC.
The first screen you see will tell you to press a key to enter the system setup or BIOS. Press the key to open BIOS. (If the screen flashes off too quickly for you to see the key, consult your motherboard's user manual.)
First, you'll want to check to makes sure your components are all installed and being recognized. Find the page in BIOS that shows your PC's system info (different motherboards have different BIOS setups, but you should be able to find a screen that gives you this information) and check to make sure the system is recognizing everything you've installed so far.
Next, poke around BIOS until you find the Boot page (may be called "Boot Order" or "Boot Priority"). Change the boot order so that your flash drive is first and the drive you want to install your OS on (if you're using an SSD as a boot drive, you will want to install the OS here) is second.
Restart your computer. Your computer will boot from the USB and the OS installer will pop up. Follow the instructions to finish the installation.
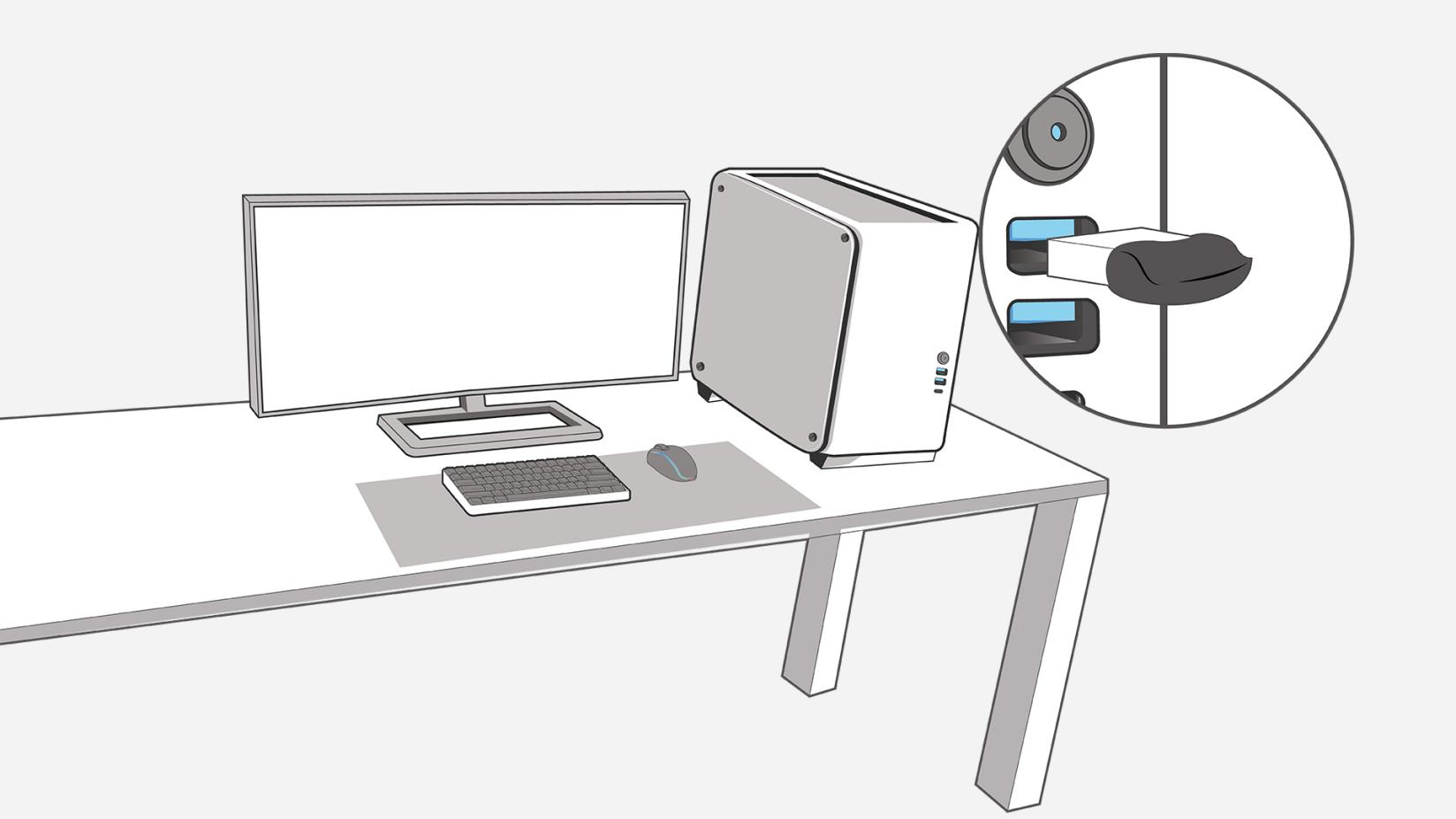
If you’ve made it all the way through our guide, congratulations on finishing your build (especially if this is your first time)! The work, however, doesn’t necessarily have to end here.
The best thing about building your own gaming PC is that the job is never truly finished. As advancements in hardware continue to emerge, a custom PC’s capacity for customization is nearly limitless, and your own rig can be as up-to-date as you desire according to both your needs and budget.
When you’re next checking the recommended specs for a new game you want to play, keep these possibilities in mind. The PC you just built will serve as your foundation for all the gaming experiences ahead, and fine-tuning your components is all part of the fun of owning it.
Now that you know how to build a gaming PC, consider integrating your machine into a fully fledged battlestation. You can also learn how to get the most out of your build via advanced techniques like overclocking your CPU.