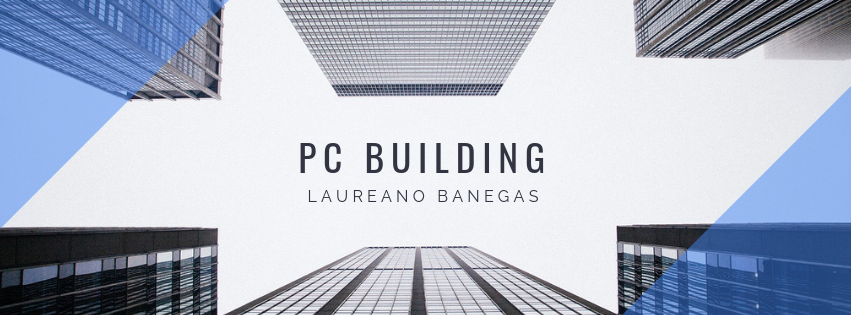Assembly
Now that you finally have all of your components, it is time to put them together.
Assembling a PC is not as intimidating as it sounds. Most parts should snap on without much force. Be sure to have a screwdriver, preferrably one with a magnetic tip as well as a ratcheting machanism, for easier screwing, and to keep track of your screws.
The first thing you want to do is intall the motherboard stand-offs in the case, this prevents your motherboard from coming into direct contact with the case and short circuiting the whole thing. Your case should have indicators to let you know where each stand off goes according to your motherboard size.
Once your stand offs are in place, it is time to insert the CPU. An optional safety tool is an anti-static wristband which can be worn on your wrist or ankle, to stop you from accidentally giving your computer a static shock and thus killing the components.
Take your motherboard out of the box and place it directly on the box itself, this is a good anti-static and stable workspace. Next, take out your CPU from its box. If you have an AMD Ryzen CPU, be extremely careful to not bend the CPU pins, as this would essentially kill your CPU. Intel CPUs only have connectors on the bottom of the chip. Lift up the CPU cover pin from the motherboard on the CPU socket. Carefully align your CPU on the socket, matching the golden triangle on the CPU to the indented triangle on the socket. Once it is in place, close the CPU socket pin to lock your cpu in place. Next, apply a rice sized ammount of thermal paste if you are using an aftermarket CPU Cooler. Finally, install your CPU cooler according to its user manual, and connect it to the CPU Fan 4-pin header.
The next step is to insert your RAM sticks. Start by opening the clips on either side of the RAM slot, then simply insert your RAM making sure the pins align, as well as the cut out and slot in the middle of the bottom of the RAM stick align. The clips should automatically close, and you should hear a click. Repeat this step for however amount of RAM sticks you have.
The next step is to install the I/O shield that came with your motherboard. This goes in the back of the case. You should install the IO shield from the inside of the case and when it is fully in it should click. This step is optional, however it could stop unwanted dust from coming into your pc.
Next, you'll want to screw in your motherboard into the standoffs. Be very careful to not screw in the motherboard too tight otherwise it could cause a shortage.
Once your motherboard is screwed in and secure, you'll want to connect your front panel connectors, such as USB 3.0, USB, HD Audio, and the power and reset connections. Check your motherboard's user manual for a detailed guide on how to connect each connector.
Once all your cables are secure, you'll want to connect any case fans you may have, their headers should be labelled "CASE FAN" or something similar, double check in your motherboard's user manual.
The power supply should be inserted into the slot, the power supply should be screwed in. The power supply comes with many connectors, including a 24 pin motherboard connector, 8 pin CPU connector, SATA power connectors(for hard drives and SSDs) and PCI-E power connectors for your GPUs. Make sure all of the connections are established, otherwise your PC will not work properly.
The next step is to connect your GPU. Depending on the type of GPU you have, you may have to remove 2 or 3 expansion slot locks. Once those are removed, slide your graphics card into the PCI-E slot of your choosing, making sure it clicks just like the RAM slot. Screw in your GPU to the case where the expansion slot locks once were.
The final step is to connect any periphials(speakers, mouse, keyboard), connect your GPU to your monitor(either via HDMI, Displayport, or VGA), and lastly your power supply to the power cable. Once these are all turned on, and everything inside the case is plugged in, your PC should turn on and boot. To run windows, you will need a USB drive with Windows 10 installed on it, and a product activation key to activate your copy of Windows.